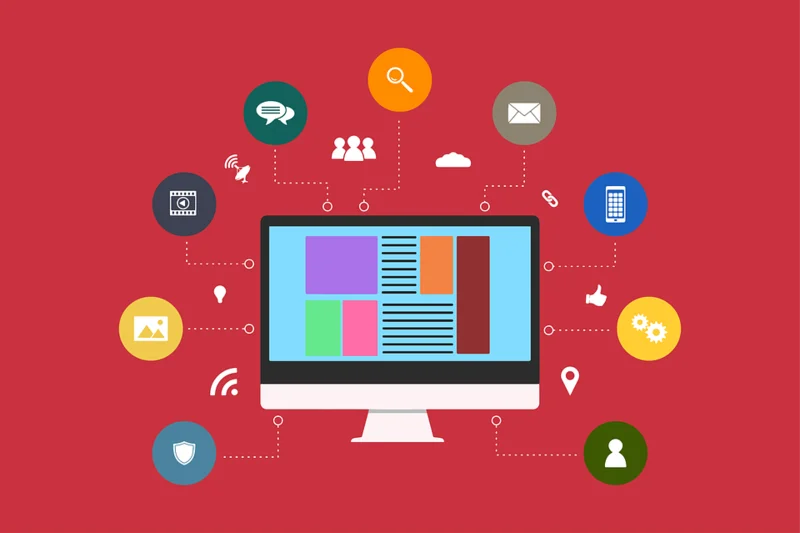5 Easy Methods To Capture Full Page Website Screenshots
Capturing full-length website screenshots can be a very useful tool if you’re working in sectors like IT or communications. It not only helps to keep a track of various data but also lets you share ideas with other companies or coworkers.
Taking and sharing screenshots is also an effective way to gather stakeholder feedback or to look at the progress of a certain website before it goes live. But for this, you’ll have to take a screenshot of an entire page manually.
Don’t worry, we know it sounds complicated but is actually pretty easy. In this article, we’ll tell you how to capture full-page website screenshots in five different methods!
1. ConceptBoard
Sometimes, the privacy of your screenshots has to be kept a topmost priority, especially if the page has sensitive information. But many external providers can never guarantee 100% security. Here is where ConceptBoard can be useful.
You can easily download the Google Chrome extension of Full Page Screenshot by Conceptboard. ConceptBoard can capture both full-page, as well as, parts of the screen. The best thing about ConceptBoard is that there are no sign-up processes.
What’s more, each and every data you capture will be absolutely private- only you and the people you share with will be able to see the data. There is zero user tracking or other forms of communications to anyone, not even ConceptBoard itself.
2. Using a website
On the internet, there are many websites that let you take full-page screenshots. All you have to do is type in the URL and the server will generate the picture you need. Some of these special servers are Screenshot Layer, the URL box, Shrinktheweb, and Screenshot Machine.
The advantage is that this method is very easy and quick. But it also has some cons. Since this is essentially another computer generating the image for you, the final result that you see can slightly differ from what you want, based on different accessibility options or paywalls. It also doesn’t work with pages that are private.
3. Mozilla Firefox
Did you know that Firefox also has a hidden feature that lets you take website screenshots easily? Even though this feature is hidden in the developer tools section, you can still access it.
First, open the toolbox by pressing Ctrl + Shift + I on your Windows laptop or computer (Cmd + Opt + I on Mac devices). Next, open this toolbox option by clicking on the cogwheel icon. You’ll then see an option popping up as “Take a full-page screenshot”.
This will take you to a small camera icon on the upper menu bar. You can click on this and take the screenshot of the entire page now! The final image will be present in the downloads folder of your device.
Even though this process is slightly lengthy and confusing, it does offer some advantages. THere’s no hassle of any additional software and can work with private pages too.
4. Microsoft Edge
Microsoft Edge, the wildly popular software, has 3.4% of the world’s internet market, with 158 million users as of 2021. Edge also captures full-page screenshots in a few simple steps.
In your browser’s menu, click on the “Take A Web Note” button. The moment you do so, the browser bar will give you various options like annotations and a clipping tool. Select this clipping tool and drag it to your screen to cut out a specific region for copying!
If you select the entire page, you’ll get your full-page screenshot easily. Just release your mouse on selecting the desired area, and your screenshot will be automatically taken.
5. On Mobiles
These days, tablets and mobiles contribute to nearly 50% of the internet traffic. Many websites automatically resize their pages when you view them on a different device. So it becomes necessary to capture screens on mobile devices too.
For your phone, you can either use a URL (method 2) or by using a simulator on your desktop browser. The simulator will help you to operate on your laptop as if you’re operating on your phone. Open the developer tools on your Chrome browser, and go to the toggle device toolbar on the top left corner of the bar.
Over to you…
These are five very simple methods to let you capture full-page screenshots in quick steps. Depending on your convenience, you can use any of these methods. You can even try out all of them and then check which method makes you most comfortable!
Read also: Why You Should Monitor Your Website Traffic