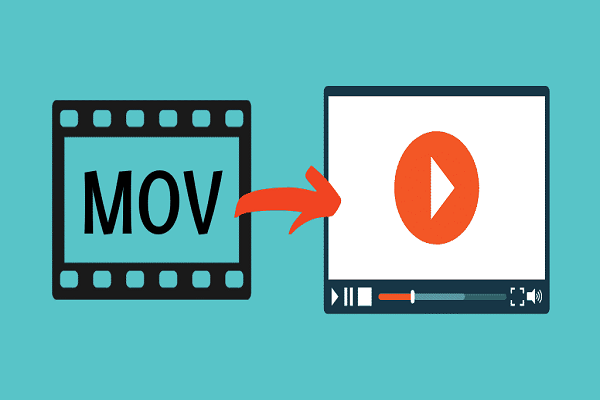How to Convert MKV to MOV in Only 3 Steps?
MKV, also known as Matroska, is a multimedia container to store any video, audio, subtitle plus photo. MOV is one of the mainstream containers for video and audio. Since they are both containers, why need to convert MKV to MOV? This situation frequently happens to Apple users these days.
The Movies & TV app on Windows 10 read video by codec instead of format. For example, Movies & TV app can play MKV video in AVC/H.264 codec, which is supported by Microsoft Windows computer, while it won’t play MKV video coded with H.265 unless you install extra HEVC codec.
However, QuickTime Player for Apple users takes both the codec and the container format into consideration. Either the Mac computer or iPhone iPad mobile devices won’t recognize MKV video in any codec, even the most commonly used H.264 codec. Apple products are only compatible with three video containers: MOV, M4V and MP4. The interesting part is, your Mac and iPhone still not play the MP4 video coded in MPEG-H/Part2 HEVC.
To avoid above problems, converting MKV to MOV is a feasible way. If you are not sure the video codec inside the MKV video, it’s recommended to change the MKV container to MOV as well as recode the video to the most widely adopted H.264, ie. AVC codec. Therefore, the method to change the extension of MKV directly to MOV on Mac may not work. It’s better to use a solid MKV to MOV converter.
WinX Video Converter is one of the apps for Windows and Mac (MacX Video Converter for Mac version) to convert MKV video to MOV, MP4, M4V, WMV, and others. You can choose either to decode & encode the video completely or just change the container. Discover the three steps on how to convert MKV to MOV after get this converter installed on your PC or Mac in the following paragraphs.
Step 1. Drag a MKV video to the Video Converter directly, or you can click the “Video” icon to add video for converting.
Step 2. Here choose the output format. As suggested before, “MOV Video” with H.264 codec is the best choice.
Step 3. Now you can make the MKV to MOV conversion kick off by clicking the really big “RUN” button.
Usually, the MKV to MOV conversion process won’t be long thanks to the hardware acceleration tech supported by the converter. It enables you to utilize the GPU on either Windows or Mac computer to bear the burden of CPU and speed up the converting tasks.
Since you did not change the resolution, the video quality might not be changed after converting MKV to MOV. But, the video file size may be different from before because of the change of both codec and container. It can be larger if the previous video was coded in HEVC, AV1 or VVC, which are the codecs with higher compression rate and low compatibility than H.264.
Indeed, QuickTime and other Apple apps like Final Cut Pro are inclined to MOV for better playback and editing. Apart from MOV, you can also convert MKV or MOV video to MP4 for Windows, Android, PlayStation, etc. MP4 is more popular on these devices and applications aside from Apple products. No matter what format you need, you can take advantage of the video converter to transform it.