How To Screenshot On Windows?
Taking a screenshot of your computer screen can be very helpful for various purposes, such as capturing information for troubleshooting and sharing instructions with others. If you are a Windows user, you may wonder how to take a screenshot of your system. Fortunately, the process is simple, and this article will provide step-by-step instructions on how to do it. Whether you are using Windows 7, 8, or 10, you will find that screenshots can be taken quickly and easily.
If you are using a Windows 7, 8, or 10 computer, you can take a screenshot. A screenshot is a picture of your computer screen that you can save, edit, and share with others. Whether you need to capture an error message, save a screenshot on windows for a work presentation, or share a funny moment from a video with your friends, knowing how to take a screenshot on Windows can come in handy.
In this article, we will go over the different methods for taking a screenshot on a Windows 7, 8, or 10 computer and how to edit and save the image.
Method 1: Using the “Print Screen” Button

One of the most common methods for taking a screenshot on a Windows computer is by using the “Print Screen” button on your keyboard. This button is usually labeled “PrtScn” or something similar and is typically located towards the top of the keyboard.
To take a screenshot on windows using the “Print Screen” button, simply follow these steps:
- Go to the screen or window that you want to capture.
- Press the “Print Screen” button on your keyboard. This will take a screenshot on windows of the entire screen and save it to your clipboard.
- Open an image editing program, such as Microsoft Paint or Adobe Photoshop.
- Press “Ctrl” + “V” to paste the screenshot into the program.
- Crop the image as needed using the tools in the image editing program.
- Save the screenshot on windows by going to “File” and then “Save” or “Save As.” Choose a location to save the file and give it a name.
Method 2: Taking a Screenshot of a Specific Window
If you only want to capture a specific window on your screen, you can use the “Alt” + “Print Screen” keyboard shortcut. This will take a screenshot of the active window and save it to your clipboard.
To take a screenshot on windows of a specific window using this method, follow these steps:
- Go to the window that you want to capture.
- Press “Alt” + “Print Screen” on your keyboard. This will take a screenshot of the active window and save it to your clipboard.
- Open an image editing program, such as Microsoft Paint or Adobe Photoshop.
- Press “Ctrl” + “V” to paste the screenshot into the program.
- Crop the image as needed using the tools in the image editing program.
- Save the screenshot by going to “File” and then “Save” or “Save As.” Please choose a location to save the file and give it a name.
Method 3: Using the Snipping Tool

Windows 7, 8, and 10 all include a built-in tool called the Snipping Tool, which allows you to take a screenshot on windows of a specific area of your screen. This is useful if you only want to capture a particular portion of your screen rather than the entire thing.
To use the Snipping Tool to take a screenshot, follow these steps:
- Open the Snipping Tool by searching for it in the Start menu.
- Select “New” and then use your mouse to select the screen area you want to capture.
- The screenshot will be saved automatically, and you can save it as a different file type or open it in an image editing program.
Method 4: Using the “Windows + Shift + S” Keyboard Shortcut
In Windows 10, you can also use the “Windows + Shift + S” keyboard
Taking a screenshot on windows through the top 5 apps
Taking a screenshot on a Windows computer is a quick and easy way to capture and save a specific image or portion of your screen. Whether you need to capture an error message, save a screenshot for a work presentation, or share a funny moment from a video with your friends, knowing how to take a screenshot on Windows can come in handy.
There are many different apps and tools available for taking a screenshot on a Windows computer, each with its own set of features and capabilities. In this article, we will go over the top 10 apps for taking a screenshot on Windows.
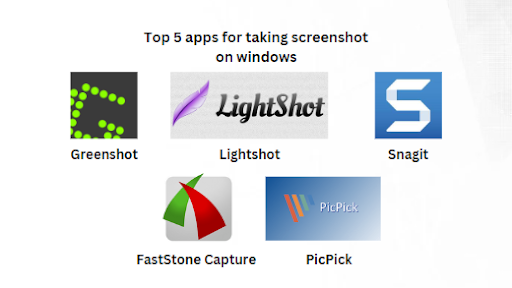
- Greenshot: This open-source tool allows you to take a screenshot of the entire screen, a specific window, or a selected area. It also includes features for annotating, highlighting, and resizing the screenshot.
- Lightshot: This lightweight tool allows you to take a screenshot on windows of the entire screen or a specific area, and it includes a variety of editing tools for annotating and highlighting the image.
- PicPick: This all-in-one screen capture tool allows you to take a screenshot on windows of the entire screen, a specific window, or a selected area. It also includes a built-in image editor for adding text, arrows, and other annotations.
- Snagit: This premium tool offers a wide range of features for taking and editing screenshots, including the ability to capture scrolling windows and create GIFs.
- FastStone Capture: This powerful screen capture tool allows you to take a screenshot on windows of the entire screen, a specific window, or a selected area. It also includes advanced editing features for adding annotations and effects.
No matter which app or tool you choose, taking a screenshot on a Windows computer is a quick and easy way to capture and save specific images or portions of your screen. With the right app, you can easily edit and share your screenshots with others.
Advantages of Taking a Screenshot on Windows:
- Quick and easy: Taking a screenshot on a Windows computer is a quick and easy way to capture and save an image or portion of your screen.
- No need for special equipment: You don’t need any special equipment or software to take a screenshot on a Windows computer – just your keyboard or a built-in tool like the Snipping Tool.
- Can be used for a variety of purposes: Screenshots can be used for a variety of purposes, including capturing error messages, saving images for work presentations, and sharing funny moments from videos with friends.
- Can be edited and annotated: Many screenshot on windows tools include editing and annotation features, allowing you to highlight or add notes to the image.
- Can be shared with others: Screenshots can be easily shared with others through email, messaging apps, or online platforms.
- Can save time: Taking a screenshot can save time compared to manually recreating an image or trying to describe something in words.
- Can be used to document problems: Screenshot on windows can be useful for documenting problems or errors, such as when troubleshooting technical issues.
- Can be used to capture important information: Screenshot on windows can be used to capture and save important information, such as login credentials or instructions.
- Can be used to capture and save web content: Screenshots can capture and save content from the web, such as articles or online documents.
- Can be used to capture and save online conversations: Screenshot on windows can capture and save online discussions, such as those in messaging apps or forums.
Disadvantages of Taking a Screenshot on Windows:
- Not capturing dynamic content: Screenshots, such as video or animation, may not capture dynamic range.
- Not capturing certain types of content: Some types, such as flash or Java-based content, may not be captured in a screenshot.
- May not capture all elements of a webpage: Screenshot on windows may not capture all webpage aspects, such as certain types of ads or pop-ups.
- May not capture content within certain apps: Some apps, such as those using virtual keyboards or secure input fields, may not allow their content to be captured in a screenshot.
- May not capture content on certain websites: Some websites may block the ability to take screenshots or prevent certain content from being captured.
- May be too large or low quality: Screenshot on windows may be too large or have low quality, making them difficult to share or view.
- May be time-consuming to edit: Editing and annotating a screenshot on windows can be time-consuming, depending on the complexity of the image and the editing tools being used.
- May require a specific tool or app: Depending on the method used, taking a screenshot on windows may require a particular device or app, which may only be available on some computers.
- Not suitable for sensitive or confidential information: Screenshots may not be ideal for capturing sensitive or personal data, as they can be easily shared with others.
- May be illegal or unethical in certain situations: Taking a screenshot may be prohibited or unethical in certain conditions, such as when capturing and sharing copyrighted material or personal information without permission.
Conclusion:
In conclusion, taking a screenshot on a Windows computer is a useful and convenient way to capture and save specific images or portions of your screen. Whether you are using a keyboard shortcut, built-in tool, or third-party app, there are many different options available for taking a screenshot on a Windows 7, 8, or 10 computer. Screenshots can be used for a variety of purposes, such as capturing error messages, saving images for work presentations, and sharing funny moments with friends. However, it is important to keep in mind the potential disadvantages of taking a screenshot, such as the inability to capture dynamic content or certain types of content, as well as the potential ethical and legal considerations. Overall, taking a screenshot on Windows can be a valuable tool for capturing and saving important information, as long as it is used responsibly.
References:
Here are the top 10 references that could be used in an article about how to take a screenshot on a Windows computer:
- Microsoft Windows Help: “Take a screenshot on Windows 10” – This article from Microsoft provides step-by-step instructions for taking a screenshot on a Windows 10 computer using the “Print Screen” button, the Snipping Tool, and the “Windows + Shift + S” keyboard shortcut.
- How-To Geek: “How to Take Screenshots in Windows 7, 8, and 10” – This article from How-To Geek covers the various methods for taking a screenshot on a Windows 7, 8, or 10 computer, including the “Print Screen” button, the Snipping Tool, and third-party apps.
- Lifewire: “The Best Screenshot Apps for Windows” – This article from Lifewire reviews the top screenshot apps for Windows, including Greenshot, Lightshot, and PicPick.
- TechRepublic: “The best screen capture tools for Windows” – This article from TechRepublic covers the top screen capture tools for Windows, including Snagit, FastStone Capture, and ShareX.
- Online-Tech-Tips: “How to Take a Screenshot on a Windows Computer” – This article from Online-Tech-Tips provides an overview of the different methods for taking a screenshot on a Windows computer, including the “Print Screen” button, the Snipping Tool, and third-party apps.
- PCWorld: “The best screen capture software for 2021” – This article from PCWorld reviews the top screen capture software for Windows, including Screenshot Captor, SnapDraw Free, and Screenpresso.
- Digital Trends: “The best screen capture software for Windows” – This article from Digital Trends covers the top screen capture software for Windows, including Snagit, FastStone Capture, and ShareX.
- CNET: “How to take a screenshot on a Windows PC” – This article from CNET provides an overview of the different methods for taking a screenshot on a Windows computer, including the “Print Screen” button, the Snipping Tool, and third-party apps.
- TechRadar: “The best screen capture software for Windows” – This article from TechRadar covers the top screen capture software for Windows, including Snagit, FastStone Capture, and ShareX.
- TechSpot: “The best screen capture software for Windows” – This article from TechSpot reviews the top screen capture software for Windows, including Screenshot Captor, SnapDraw Free, and Screenpresso.

