Repair a Corrupt or Damaged Access Database MDB File
Summary: Are you having trouble opening or accessing an Access database due to a corrupted MDB file? Read this article to learn possible errors you may get due to corruption of the MDB file, the reasons behind it, and solutions to fix the Access database file.
If you have an issue opening your Access database MDB file or cannot access any database objects, the file has likely turned corrupt. Following are some of the common errors you may get because of database file corruption:
- Error 3343: Unrecognized database format
- Cannot open database”. It may not be a database that your application recognizes, or the file may be corrupt (Error 3049).
- The database ‘filename.mdb’ needs to be repaired or isn’t a database file with a 2239 error code.
What Causes Corruption in an Access Database MDB File?
In majority of cases, large size of the MDB file (exceeding 1 GB limit) is the major reason behind database corruption. Besides this, failure of hardware like hard disk drive (HDD) on which the database file is saved or bug in the MS Office Access program are other reasons that may damage a database.
Other reasons that may corrupt the MDB file include sudden system shutdown, malware attack, frequently editing MEMO fields, etc.
How to Repair a Corrupt or Damaged Access Database MDB File?
Try the steps in the sequence given below to fix a corrupted or damaged MDB file:
Step 1: Compact and Repair the Database
Try repairing your database using the Access built-in ‘Compact and Repair’ utility. To use this utility, perform these steps:
- Open an empty database by double-clicking on Blank desktop database.
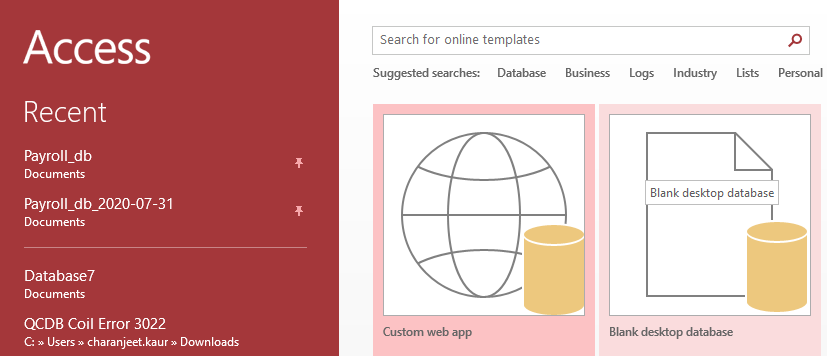
- In the screen that appears, go to File, then click Close.
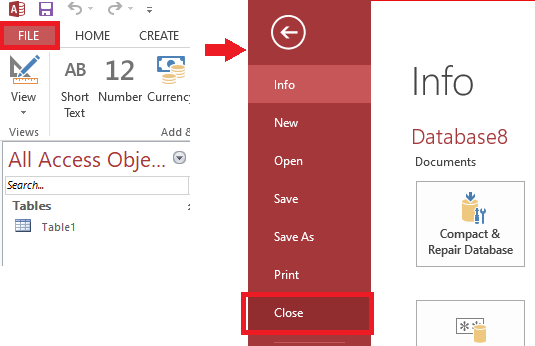
- Next, click the Compact and Repair Database option from the Database Tools tab.
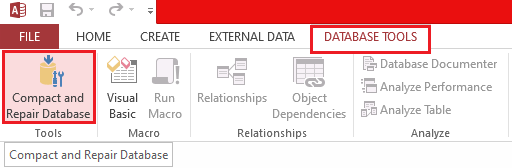
- Select the database you want to compact and repair from the ‘Database to Compact From’ window.

- Click Compact.
The selected database will be compacted and repaired. After completing the repair procedure, try opening the MDB file to see if it is fixed. If not, skip to the next step.
Step 2: Use the Jet Compact Utility to Recover Corrupted Database
Note: This steps applies only to .mdb file.
Run the Jet compact utility, also referred to as JETCOMP.exe, to recover corrupted Access database. The biggest benefit of using the JETCOMP.exe tool is that opens or close a database before compacting. So, it may recover databases that you otherwise fail to restore using MS Access compact utility and the CompactDatabase method. Download the tool from here.
Step 3: Delete LDF File
Each database in Microsoft Access uses a lock file (.ldb for the MDB file). The LDB file prevents users from modifying the same record simultaneously. Usually, this lock file gets deleted when a database is closed. However, there may be situations when the file is not deleted, preventing you from accessing the database. Try deleting the .ldb file to resolve the problem.
Step 4: Use an Access Database Repair Tool
If you are unable to repair MDB file from the corrupt or damaged Access database, try using an Access database repair tool. The tool allows repairing MDB (as well as ACCDB) files in a few clicks. Also, it previews all the repairable database components such as tables, deleted records, modules, forms, reports, etc. This is a useful feature to validate data accuracy.
Conclusion
If you are still running an MDB file, situations may arise that lead to corruption in the MDB file and the database. Some of the reasons behind corruption include hardware failure, software bugs, etc. Use the Access database repair tool to save time in troubleshooting the issue and restore the Access database with minimal downtime. It helps repair a corrupt or damaged MDB file and helps retrieve all the database components while maintaining data integrity.

