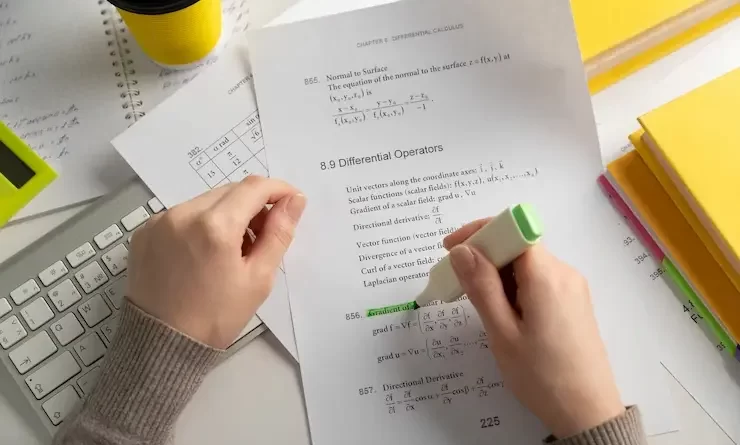PDF to Word: How to Convert Bookmarks and Outlines
Have you ever encountered a PDF document with a table of contents or bookmarks, but wanted to edit it in Microsoft Word? Converting PDF files to Word documents has been a common practice for many people. However, preserving the bookmarks and outlines in the conversion process can be challenging. Foxit PDF to Word Converter is a software program that allows users to convert PDF files to Word documents with ease. In this article, we will guide you on how to convert PDF files to Word while keeping the bookmarks and outlines intact.
Understanding PDF Bookmarks and Outlines
Before we start the conversion process, let’s first understand what bookmarks and outlines are. PDF bookmarks are used to create navigational links within a document, allowing users to jump to a specific section quickly. On the other hand, PDF outlines are similar to bookmarks, but they provide a more structured approach to organizing a document’s content. Outlines also include a hierarchical structure that allows users to navigate through sections and subsections easily.
Using Adobe Acrobat to Convert PDF to Word
One of the most reliable ways to convert PDF files to Word with bookmarks and outlines is by using Adobe Acrobat. Adobe Acrobat is a popular PDF editor that provides a range of functionalities, including converting PDF files to other formats. Here are the steps to convert PDF files to Word with bookmarks and outlines using Adobe Acrobat:
Open the PDF File in Adobe Acrobat
Launch Adobe Acrobat and open the PDF file that you want to convert to Word.
Export the PDF File to Word
Go to the “Export PDF” tool, which is located on the right-hand side of the Adobe Acrobat window. Select “Microsoft Word” as the export format, and then click the “Export” button.
Customize Word Output Options
In the “Export Options” dialog box, select “Retain flowing text” and “Retain page layout” options to ensure that the converted Word document looks similar to the original PDF file. Also, make sure that the “Include bookmarks” and “Include comments” options are checked.
Convert PDF to Word
Click the “OK” button to start the conversion process. Once the conversion is complete, the Word document will automatically open, and you can save it on your computer.
Using Online PDF to Word Converters
Another option for converting PDF files to Word with bookmarks and outlines is to use online PDF to Word converters. There are several online PDF to Word converters available, such as SmallPDF, PDF2DOC, and Zamzar. Here are the steps to convert PDF files to Word with bookmarks and outlines using SmallPDF:
Upload the PDF File
Go to the SmallPDF website and click the “PDF to Word” tool. Upload the PDF file that you want to convert.
Convert PDF to Word
Click the “Convert PDF” button to start the conversion process. Once the conversion is complete, the Word document will automatically download.
Save the Word Document
Open the converted Word document and save it on your computer. You can also edit the document as per your requirements.
Tips for Preserving Bookmarks and Outlines in PDF to Word Conversion
While converting PDF files to Word, preserving the bookmarks and outlines can be a bit tricky. Here are some tips to help you maintain bookmarks and outlines during the conversion process:
Use Adobe Acrobat or a Reliable PDF to Word Converter
As mentioned earlier, Adobe Acrobat is a reliable PDF editor that provides a range of functionalities, including converting PDF files to other formats. Using Adobe Acrobat or a reliable PDF to Word converter will ensure that the bookmarks and outlines are preserved during the conversion process.
Check the PDF File for Bookmarks and Outlines
Before converting a PDF file Before converting a PDF file to Word, it’s essential to check if the document has bookmarks and outlines. If the PDF file has bookmarks and outlines, it’s best to choose an option that retains them during the conversion process.
Customize the Conversion Settings
Most PDF to Word converters provide options to customize the conversion settings. Make sure to select options that retain the bookmarks and outlines, such as “Include bookmarks” and “Retain document structure.”
Edit the Word Document
After converting the PDF file to Word, it’s essential to check if the bookmarks and outlines are correctly preserved. If the converted Word document has lost the bookmarks and outlines, you can add them manually. You can also edit the document and create bookmarks and outlines in Word.
Conclusion
Converting PDF files to Word with bookmarks and outlines is essential, especially if you want to edit and navigate the document easily. Adobe Acrobat and online PDF to Word converters such as SmallPDF are reliable options to convert PDF files to Word while preserving bookmarks and outlines. Make sure to customize the conversion settings and check the converted Word document to ensure that the bookmarks and outlines are correctly preserved.