How to Recover Deleted Folders on a Mac
Accidental erasure of a file is a common mistake every Mac user might have made once. However, we don’t often delete a folder that comprises important documents, images, files, etc., as we are mindful of the repercussions of losing such data. If not careful, one may lose sleep over such unpleasant incidents. Nonetheless, if you have made the nasty mistake of deleting a folder unknowingly, take a deep breath and assess the situation before taking any hurried action.
Before jumping on the possible ways to recover deleted folders on a Mac, get familiar with different categories of folders in your macOS. Accordingly, you can determine the ideal solution to retrieve the deleted folder.
- Application folder: It encompasses all the key applications, including mail, calendar, safari, and others. You cannot delete this folder but may uninstall an application.
- Library folder: This folder comprises fonts and other necessary items used by the macOS application. You cannot create, store, or delete folders in it.
- System folder: It comprises macOS operating system. You cannot rename or change the location of the System folder or the items stored in it.
- Users folder: Also known as the Shared folder, items in this folder are accessible to everyone accessing your MacBook.
- Home folder: Usually named after the user, the Home folder comprises desktop files, downloads, photos, documents, audio and video files, etc. You can create and delete folders stored in it. To maintain a repository of important documents, you can use the iCloud drive.
Most Mac users are unaware that macOS won’t delete the folders stored in the system. You can delete files and easily recover them using Finder > press Command + Shift + (.) period or by using free data recovery software. Folders usually get lost or corrupt or remain hidden in the macOS. Apple hides some folders by default to avert any disruption in the operating system.
Tips to Retrieve Deleted (Hidden) Folders on Mac
You can recover deleted folders by executing the below measures:
Use Time Machine
An innate macOS backup and restoration tool, Time Machine can restore the deleted folders to the exact location from where the folder was deleted. Here’s how it works:
1.Connect the external drive with Time Machine backup to your MacBook and open the Finder window to see all the possible data storage locations where the lost folder was last seen. Don’t open a Finder window if the folder is lost from the Desktop; otherwise, you may lose more files.
2.Click on the Time Machine icon from the menu bar or initialize it from the Launchpad. If the menu bar is not displaying Time Machine, you can enable it using System Preferences. Select ‘Show Time Machine in menu bar’ to enable the option.
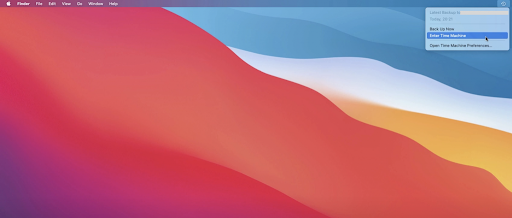
3.Locate the deleted folder in the Time Machine or scroll through all the items you aim to recover or restore.
4.Select the folder you wish to recover and press the Restore button. The hidden folder will reappear at its original location. For instance, if the folder is lost from the Downloads folder, it will reemerge once the recovery process is over. Keep patience because the data backup process takes some time to finish, depending on the number and size of the files stored in the folder.
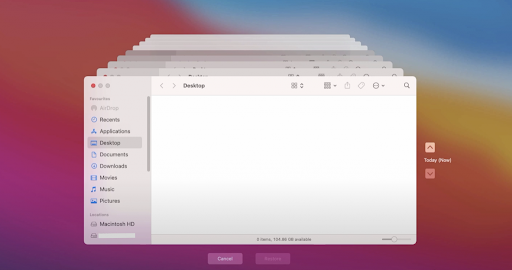
Pro Tip: Mac users are advised to use Time Machine regularly to prevent accidental data loss.
Use the ‘Undo’ Method
It’s an easy approach to revert any accidental deletion on macOS. Undo can eliminate the last action performed on your Mac, but it works only when you immediately do it after the deletion. Here’s how to do it:
Press Command + Z button on the keyboard, and click Edit on the top and select Undo.

Restore from Trash Bin
When you delete a file or folder, most often, it moves into the Trash Bin for up to 30days. Post that, the file automatically moves to some hidden space in macOS to free up the disk space. You can recover deleted folder from the Trash folder if you have recently deleted it. Follow these steps to recover the folder from Trash:
- Click on Trash Bin on the bottom-right of the Dock and search the folder you want to restore.
- Now, right-click on the folder and select Put Back option from the drop-down menu.
- Your folder will reappear at the exact location from where it was deleted.
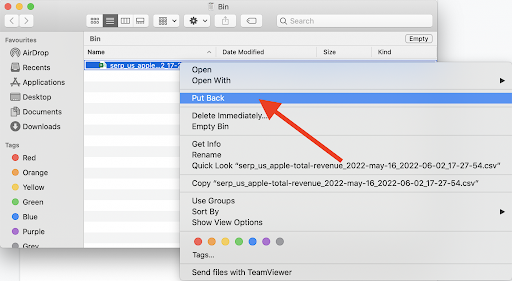
Try Terminal Recovery
Terminal is a macOS command that enables you to perform any action from a command line. But you can recover a folder with this method only when you know the lost folder’s name and sure that it is located somewhere in the Trash.
Perform these steps to recover lost folder from Terminal:
- Open Terminal from Applications > Utilities and enter cd .Trash in Terminal window to access the Trash. Now, type ls -al ~/.Trash to see the content of Trash.
- Enter mv folder ../ to recover the deleted folder. (replace ‘folder’ with the name of your lost folder to restore it). Exit Terminal once the desired folder is recovered.

Use a Professional Data Recovery Tool
If you can’t recover deleted folder using the previous options, only a professional tool can help you in this situation. Stellar Data Recovery Professional for Mac promises to recover data from high storage (>18 TB) capacity Mac storage drives, even when the folder is permanently removed from the Trash. However, no professional data recovery tool can restore an overwritten folder. So, don’t try to store a new file or folder if you want to evade data overwriting. Observe the steps to install a professional tool:
- Download and launch Stellar Data Recovery Professional for Mac and open the application.
- Now, click the Next button and Macintosh HD to perform macOS scanning.
- The preview window will display various files, folders, and documents. Select the folder you were looking to recover.
- If you do not find the desired folder, click on Deep Scan button at the bottom.
- To initiate Data Recovery, select the desired folder and press the Recover button. Your lost folder will reemerge at the same location from where it was deleted.
The Bottom Line
Access to innovative technologies and tools also has some downsides. Losing a folder that contains a significant amount of data comprising documents, presentations, photos, videos, audio, emails, etc., is nothing less than a nightmare. It can cost you unforeseen damages and peace of mind. Heave a sigh of relief as you have many alternatives to restore deleted or lost folder. Invest in a professional tool that offers more than what you paid for.

